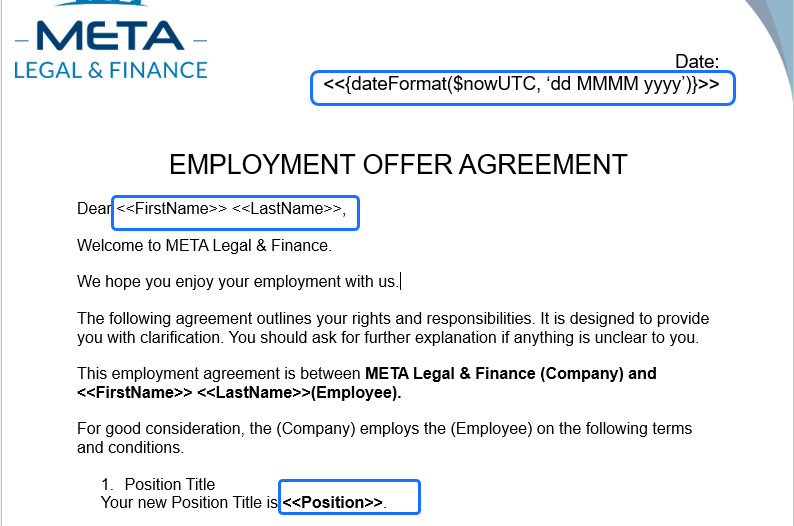Docmosis Cloud is a template-based document generation service that can be used via a REST API.
This article is a step-by-step guide to:
- create a Google Sheet
- sending data stored in a Google Sheet to the Docmosis Cloud Service using Zapier
- generating a DOCX/PDF document with the data
Overview
In this example we make use of Zapier so that each time in the Google Sheet a new row is created or updated, the data is sent to the Docmosis Cloud service. The Cloud service merges the data with a Microsoft Word template to generate a DOCX Document, like this one:
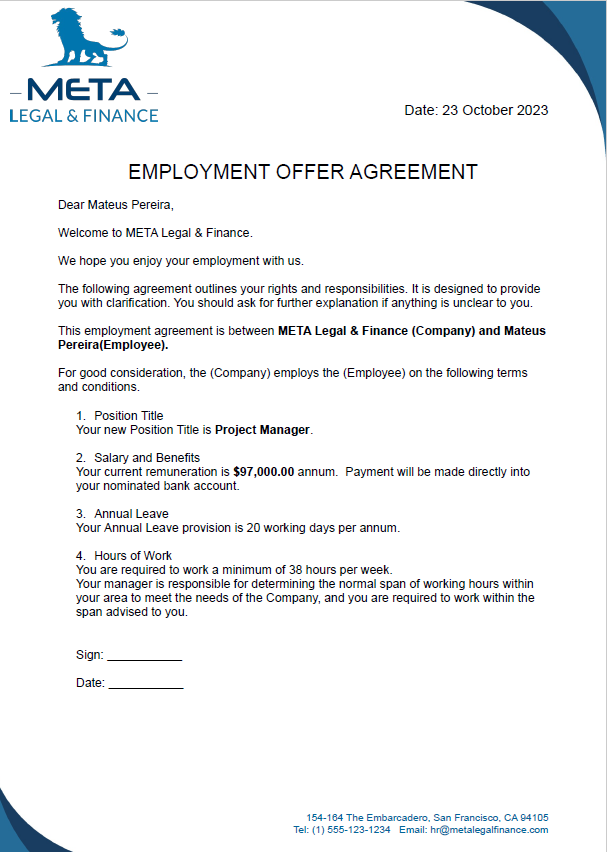 Download the generated document
Download the generated document
Configure Docmosis for document generation
Step 1:Login to the Cloud console
If you don't already have a Cloud account, you can sign up for a Docmosis free trial here. Once you have an account, log in to the Cloud console.
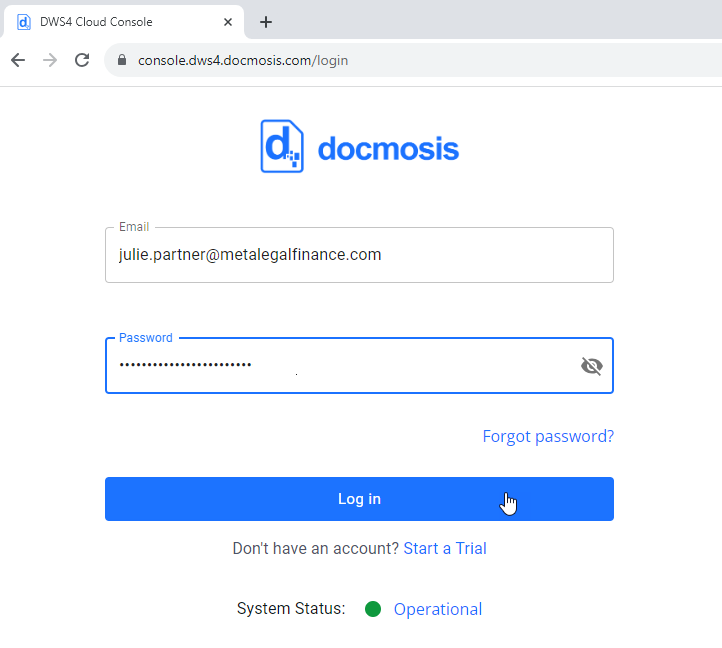
Step 2: Download the sample template
Docmosis templates are ordinary Microsoft Word documents, with special placeholders that Docmosis Cloud service replaces with data when it generates the document. Create a new top-level folder, for storing the sample template.
Click on the image or link below, to download the sample template: EmploymentAgreement.docx.
The EmploymentAgreement.docx template is ready to use, without any further changes. You can see the placeholders in the template, below.
Note: The placeholders serve as unique identifiers, helping Docmosis Cloud Service in determining the data's placement.
For example, in the above template if you decide to change "FirstName" to "Your_Name" it would not affect the functionality of template as long as of you replace every instance of "FirstName" with "Your_Name".
Step 3: Upload the Sample template
Create a new top-level folder to help organize your templates. In this case the folder is named Zapier.
Upload the EmploymentAgreement.docx template to the Google Sheets folder in the Cloud console.
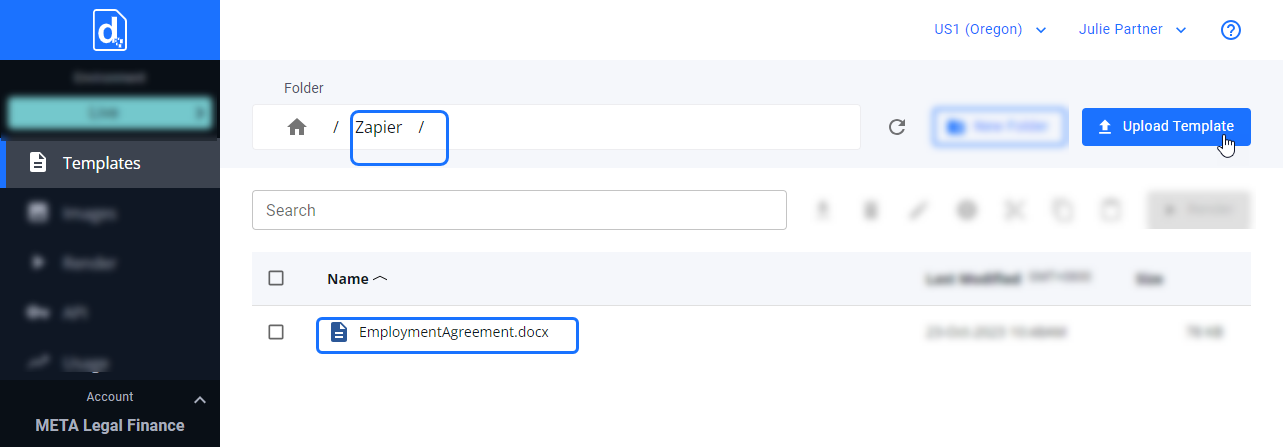
Step 4: Get the Docmosis Cloud Access key and API URL
You will need your access key and URL when setting up the call to Docmosis Cloud in Zapier. Copy these to an editor such as Notepad, to be used later.
Note: In this example, we used the US (Oregon) processing location in the Docmosis Cloud Service, for storing the template and generating the document. You can use your default processing location, when following this example.
Setting up Google Sheets
Step 5: Build a new spreadsheet in Google Sheets.
Sign in to Google Sheets
Create a new spreadsheet
Note: Zapier requires the spreadsheets to have column headers, when using Google Sheets as a trigger.
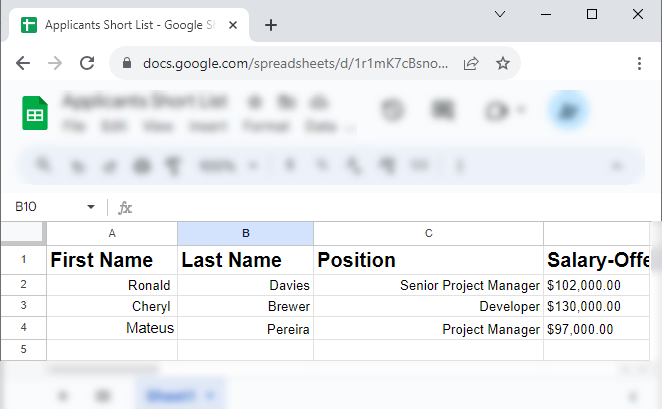
Configure Zapier
Step 6: Set up a Zap in Zapier with Google Sheets as trigger
Log in to Zapier. Click on any of the "Create Zap" buttons. Optionally create a folder.
Click on trigger step then search and select Google Sheets as trigger from the "Change trigger" pop-up.
- In the "App & event" section choose "New or Updated Spreadsheet Row " as Event
- In the "Account" section Authenticate your Google Sheets account
- Choose the desired Spreadsheet and Worksheet. Optionally choose a Trigger column
- "Test" to see the rows are populated as data
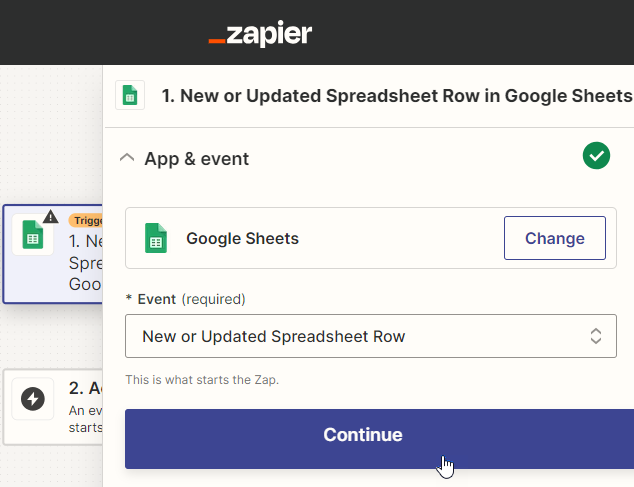
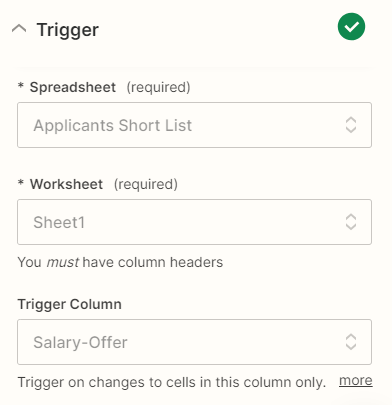
Step 7: Configure Docmosis as a Action.
Click on the Action section, then search and select Docmosis in the "Change action" pop-up. In the "App & event" section, Select "Generate a Document" as Event, then click continue.
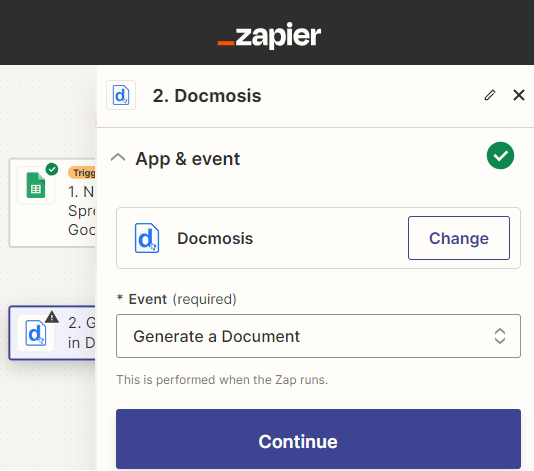 Step 8: Connect your Docmosis Cloud account to Zapier
Step 8: Connect your Docmosis Cloud account to Zapier
To connect Docmosis with Zapier, first click on the "Sign in" button located in the "Account" section.
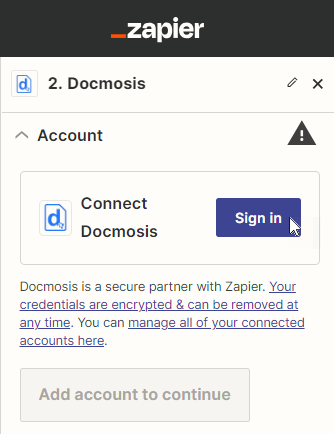 This will open a new authentication window, where you must
This will open a new authentication window, where you must
- choose the version of Docmosis Cloud service
- enter your access Key (from Step 4 above)
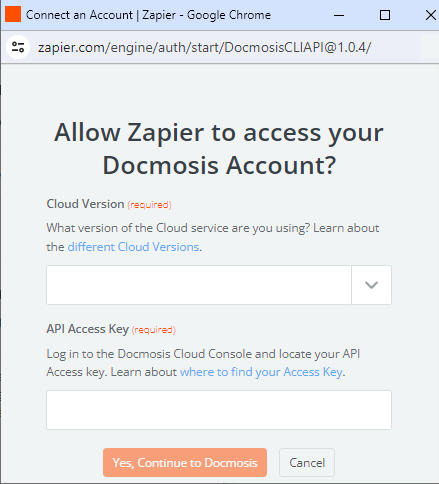 Step 9: Fetch template
Step 9: Fetch template
In the "Action" section, fetch the template by providing
- Processing location
- Template name
Docmosis Cloud service requires a Output filename and data for placeholders to generate a document.
Note: Include a extension when specifying Output filename must include an extension i.,e ".pdf" or ".docx", this determines the format of the generated Document.
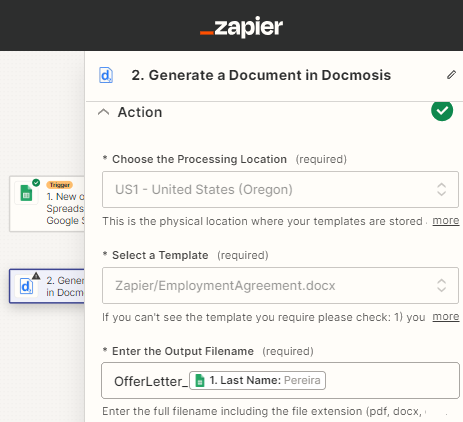
Step 10: Map the Spreadsheet columns to the Docmosis Placeholders
To map Columns with Docmosis placeholders, simply select the desired columns from the dropdown list.
Note: The Docmosis placeholders are automatically populated once template is selected. The Google Sheet column headers are shown as a dropdown list when the "Enter text or insert data" box is clicked.
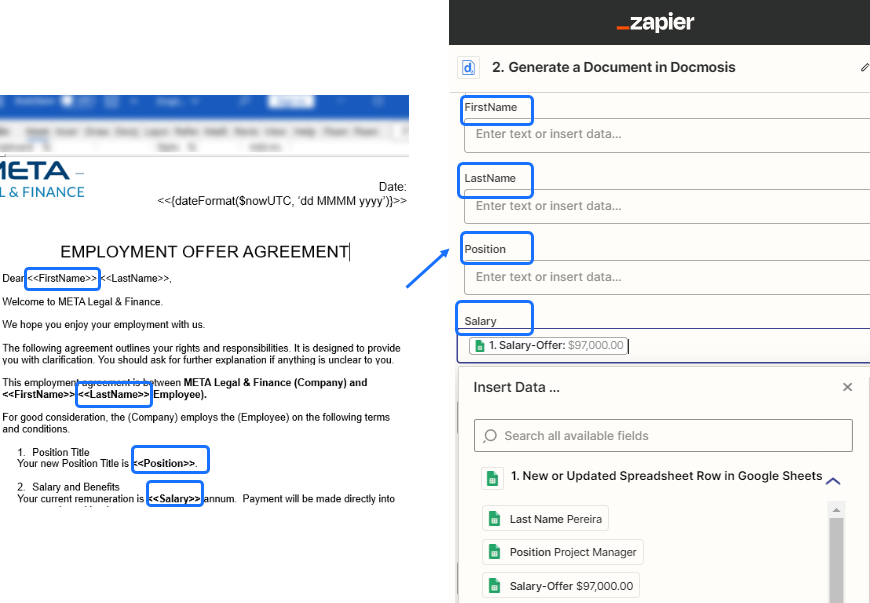
Step 11: Optionally set up a email delivery.
This is the easiest way to confirm that all settings are correct. Later on you can add more steps to your Zap to perform further actions with the document.
To set up email delivery enter the email, subject and body of email in the corresponding fields.
Note: From a Docmosis Cloud Free Trail account emails can only be sent to the Docmosis Account Admin(s).
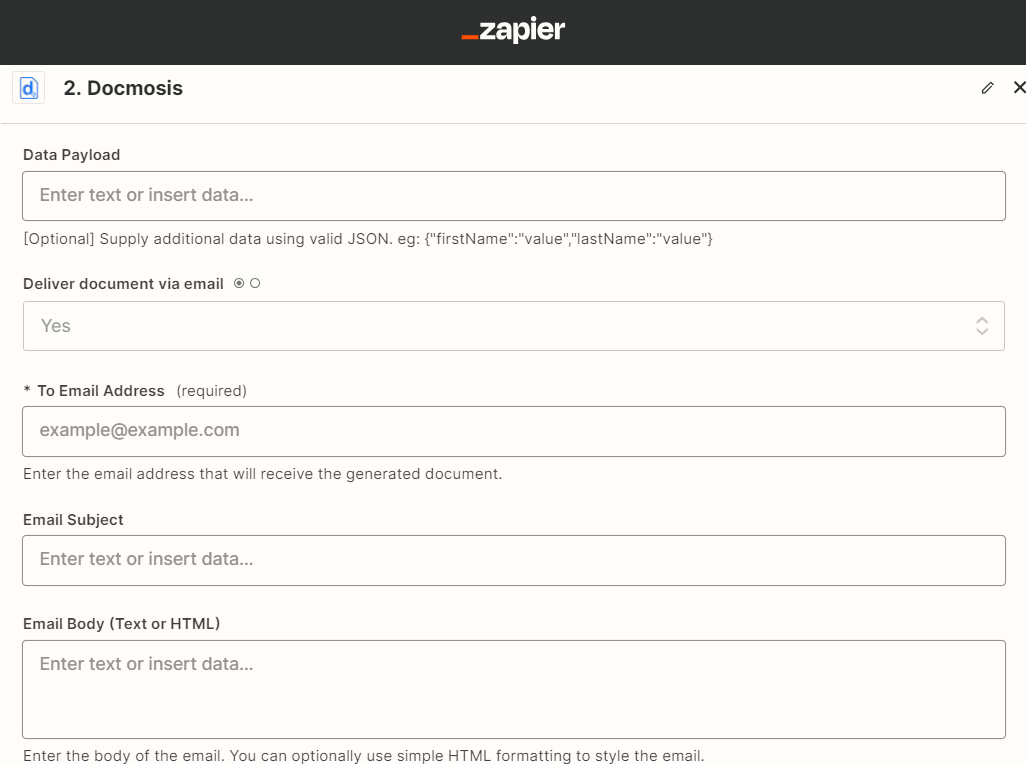
Step 12: Test the Zap.
Check your email. The generated document will arrive in the email as an attachment.
That's it! Publish the Zap and every time the form is completed you will receive a generated document.