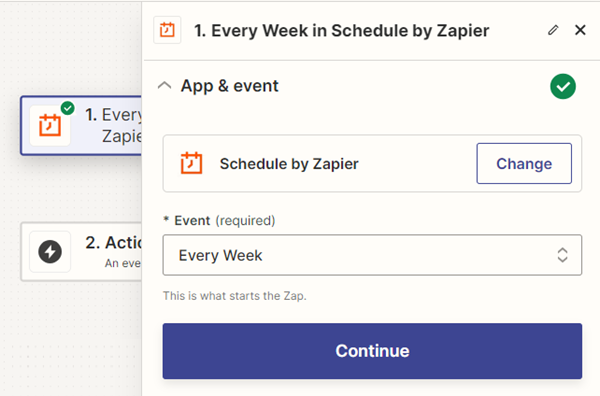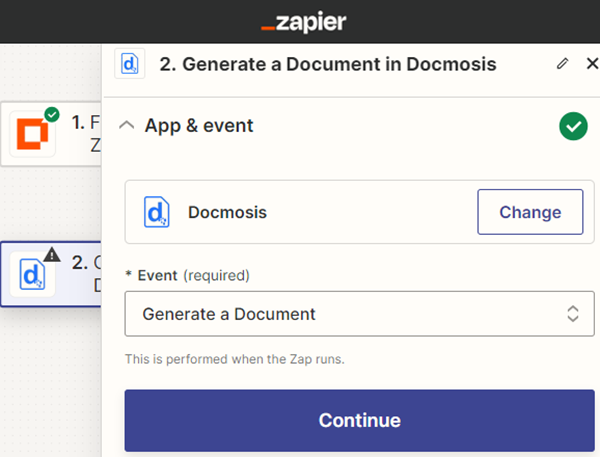Docmosis Cloud is a template-based document generation service that can be used as an action in Zapier automations.
This article is a step-by-step guide to:
- create a table connected to Zapier Interfaces form
- output and send data, stored in the Zapier Tables, to the Docmosis Cloud service using Zapier
- generate a custom PDF document with the data
The workflow is designed to generate and deliver a summary document of all leads acquired in the previous week to be distributed internally, like this one:
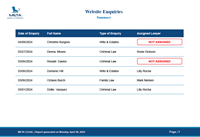 Download the generated document
Download the generated document
Configure Docmosis
Step 1: Login to the Cloud console
If you don't already have a Cloud account, you can sign up for a free trial here.
Once you have an account, log in to the Cloud console.
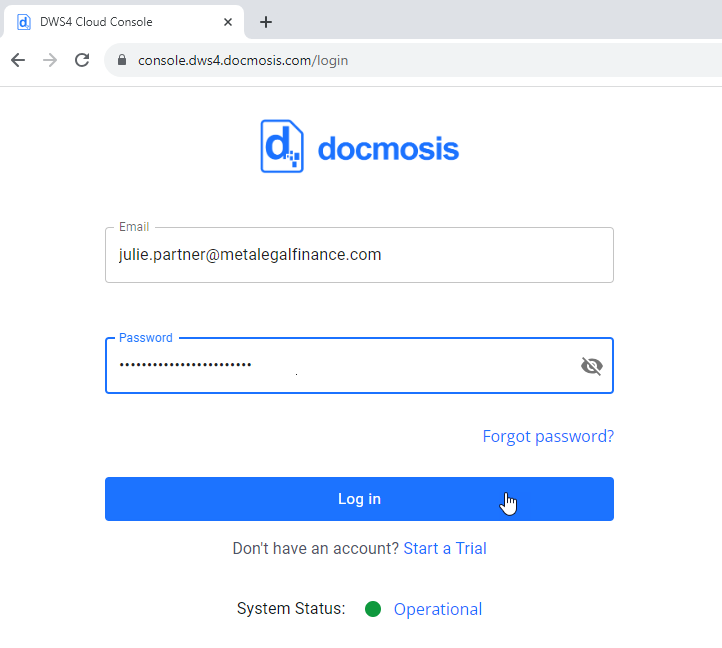
Step 2: Download the sample template
Docmosis templates are ordinary Microsoft Word documents, with special placeholders that Docmosis replaces with data when it generates the document.
Click on the image or link below, to download the sample template: LawSummaryTemplate.docx.
The template is ready to use, without any further changes.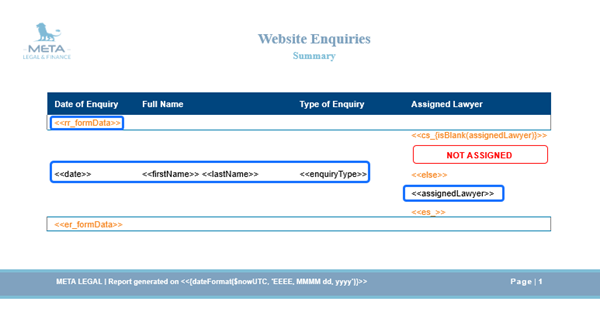
Step 3: Upload the template
Create a new top-level folder, for storing the sample template. In our example, we have named the new folder ZapierTables.
Upload the LawSummaryTemplate.docx template to the ZapierTables folder in the Cloud console.
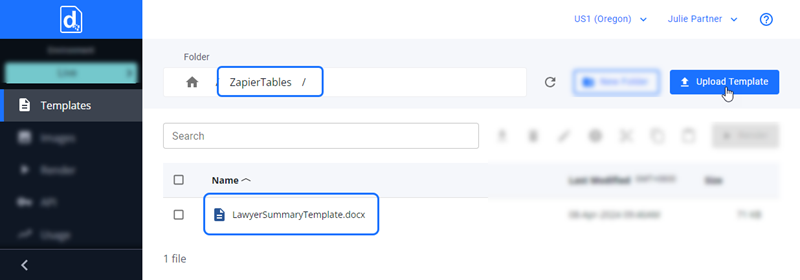
Step 4: Find the Docmosis Cloud access key and API URL
You will need your access key and URL when setting up the call to Docmosis Cloud in Zapier. Copy these to an editor such as Notepad, to be used later.
Note: In this example, we used the US (Oregon) processing location in the Docmosis Cloud service, for storing the template and generating the document. You can use your default processing location, when following this example.
Build a Zapier Table
Step 5: Set up a Zapier Table
Log in or sign up to Zapier.
Navigate to the Tables dashboard using the side menu, follow the get started with tables guide to create a table. Optionally create a connected Zapier Interface to gather data.
We created an Contact a Lawyer Form interface as part of our document generation using Zapier Interfaces demo and are using the connected Zapier table for this article.
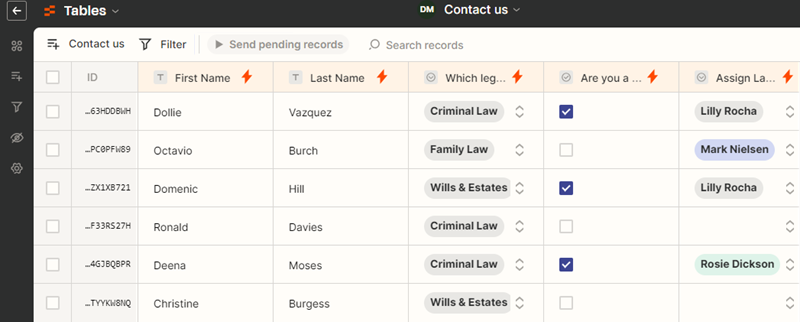
Configure Zapier for automated document generation
In this workflow, we configure two Zaps to automate document generation:
-
Zap 1 (Step 6): Adds a Date column and updates the table when new records are created. This Zap ensures that each new record has an associated date since Zapier Tables do not automatically generate dates upon record creation.
-
Zap 2 (Steps 7 and 8): Retrieves records created in the last seven days and uses them to generate documents on a recurring schedule. This step schedules the action to automate the retrieval and processing of records, which is necessary for document generation.
Step 6: Create a Zap with Zapier Tables to add a Date column
Navigate to Zapier Zap dashboard.
Click on any of the "Create Zap" buttons.
Click on trigger step then search and select Zapier Tables from the "Change trigger" pop-up.
To set up the trigger :
-
In the "App & event" section choose "New Record" as Event.
-
Choose the desired Table ID in the "Trigger" section
-
"Test" to see records Populated
Click on Action step then search and select Zapier Tables from the "Change action" pop-up.
To set up the Action :
-
In the "App & event" section choose "Update Record" as Event.
-
Choose the desired Table ID and Record ID in the "Action" section
-
Select Date to be updated with "New Created at Date" from Zapier Tables.
-
"Test" to see the date Populated in the selected record.
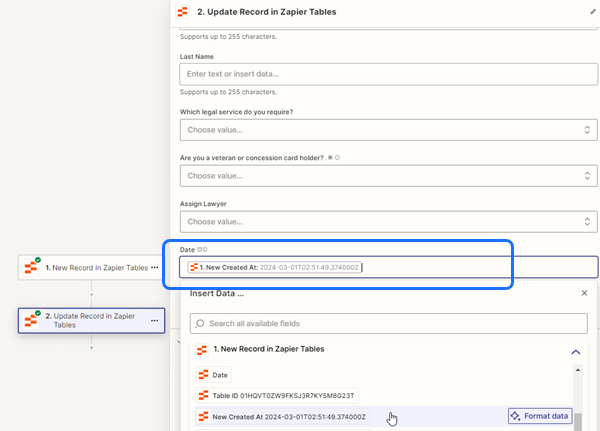
Step 7: Create a recurring Zap with schedule by Zapier as the trigger
Navigate to Zapier Zap dashboard.
Click on any of the "Create Zap" buttons.
Click on trigger step then search and select Schedule by Zapier from the "Change trigger" pop-up.
Follow the schedule Zaps to run at specific intervals guide to learn more about schedule by Zapier.
To set up the trigger :
-
In the "App & event" section choose "Every Week" as Event
-
Choose the desired Day and time of week in the "Trigger" section
-
"Test" to see the date and time Populated
Step 8: Setup Zapier Tables as Action
Click on Action step then search and select Zapier Tables from the "Change trigger" pop-up.
To output all records created in the last week :
-
In the "App & event" section choose "Find Records (Output as Line Items)" as Event
-
Choose the desired Table, Filter Field in the "Trigger" section, We choose Date, to output records created in the last week
-
Follow the schedule Zaps to run at specific intervals guide to learn more about schedule by Zapier
-
"Test" to see the all the records in the past week have populated
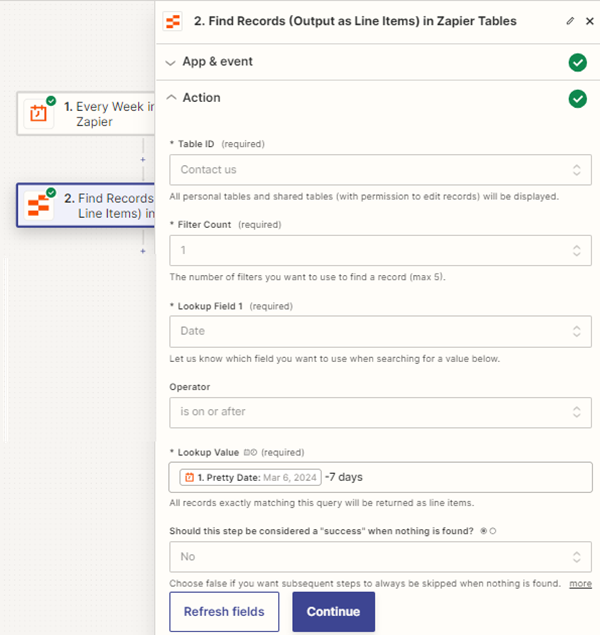
Step 9: Setup Docmosis as an action
Click on the Action section, then search and select Docmosis in the "Change action" pop-up.
In the "App & event" section, Select "Generate a Document" as Event, then click continue.
Step 10: Connect your Docmosis Cloud account to Zapier
To connect Docmosis with Zapier, first click on the "Sign in" button located in the "Account" section.
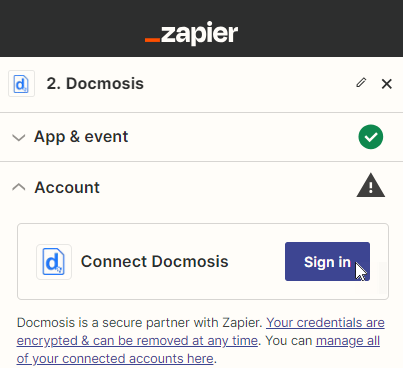
This will open a new authentication window, where you must
- choose the version of Docmosis Cloud service
- enter your access Key (from Step 4 above)
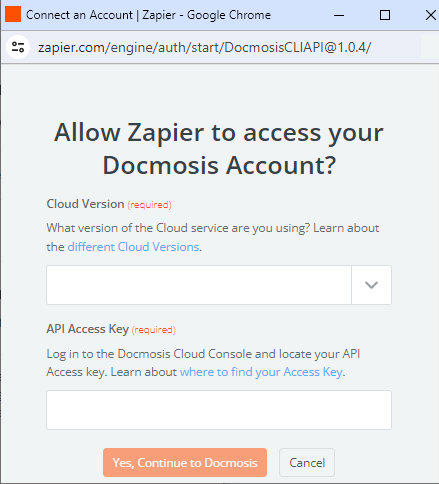
Step 11: Select a template
To select a template you must
- choose the processing location you are using
- select the template from the drop down list
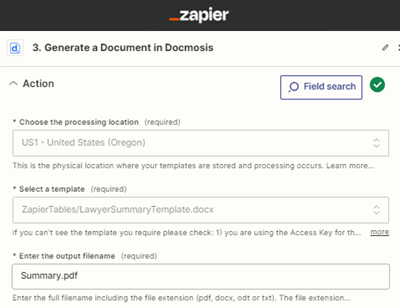 Step 12: Map the form fields to the template fields
Step 12: Map the form fields to the template fields
In the "Action" section,
- Output filename must be specified and should include a file format extension (eg: ".pdf" or ".docx") . The file format extension determines the format of the generated document
- To map form submission data with template placeholders, simply select the desired form field from the dropdown list
Note: The template placeholders are automatically populated once the template is selected, this includes any Line items that may be present in the template. The Interfaces form fields are shown as a dropdown list when the "Enter text or insert data" box is clicked.
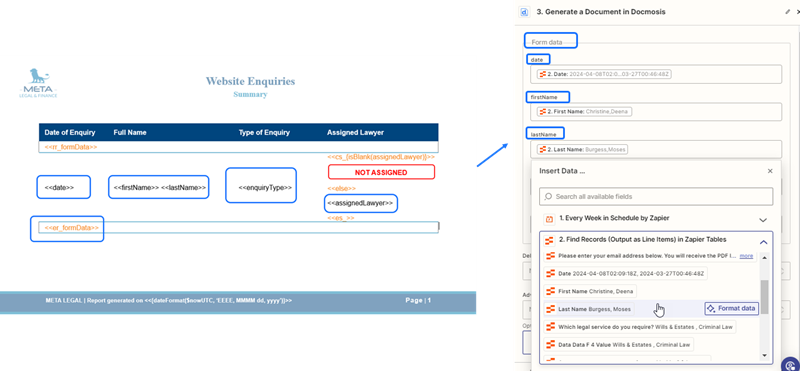
Step 13: Set up a email delivery
This is the easiest way to confirm that all settings are correct. Later on you can add more steps to your Zap to perform further actions with the document.
To setup email delivery enter the email, subject and body of email in the corresponding fields.
Note: From a Docmosis Cloud free trial account emails can only be sent to the Docmosis account admin(s).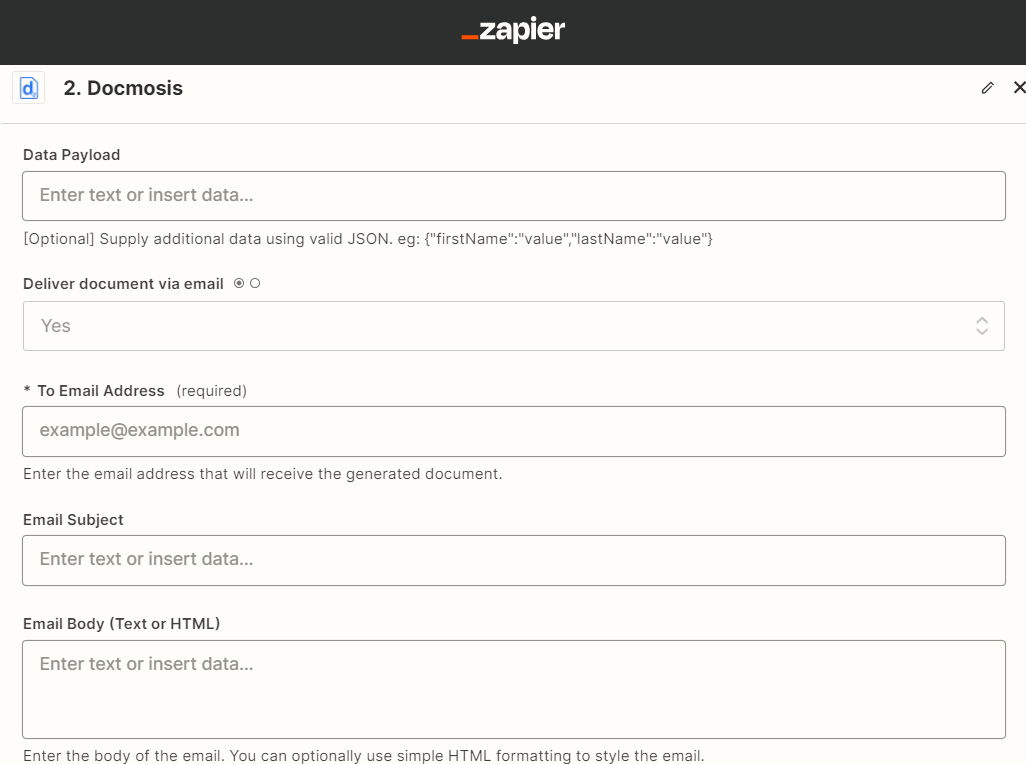
Step 14: Test the Zap
Check your email. The generated document will arrive in the email as an attachment.
That's it! Publish the Zap and every time the form is completed you will receive a generated document.