See how to combine different page sizes and orientations in a template. These can also be custom page sizes, used for mailing labels, tickets, packaging details, and so on.
Docmosis uses the template's page setups, when generating a document.
Microsoft Word
In MS Word, use the buttons on the Layout ribbon tab to change page layouts, and to insert section breaks.
Setting page size/orientation
To change a page's orientation, click Orientation on the Layout ribbon tab, then select Portrait or Landscape.
To change a page's size, click Size on the Layout ribbon tab, and select a predefined size from the drop-down menu.
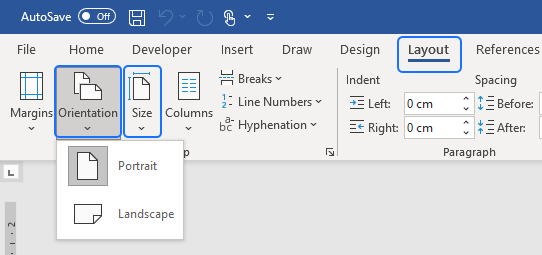
To create a custom page size, select More Paper Sizes from the Size drop-down menu.
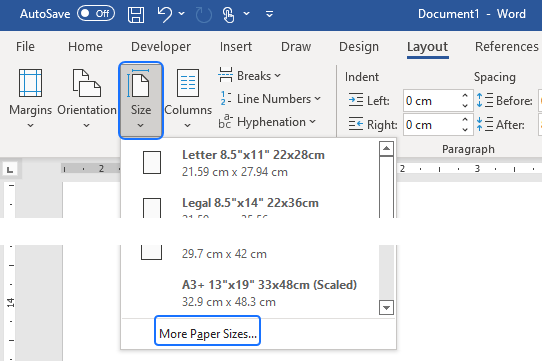
This opens the Page Setup window.
- In the Page Setup window, select the Paper tab, then choose Custom size.
- Select paper dimensions in the Width and Height boxes, then click OK.
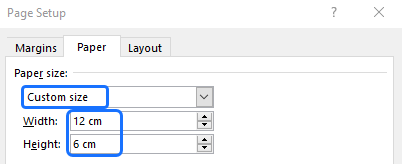
To change margins, orientation, layout, and other page setups, use the options on the Margins and Layout tabs of the Page Setup window.
Setting next page size/orientation
To change the page setup for the next page, first insert a next page section break on the current page.
Select Breaks, then select Next Page under Section Breaks.
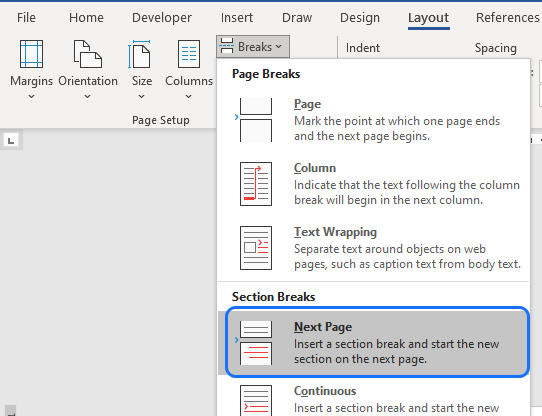
A section break appears. (Tip: select paragraph marks ¶ on the Home ribbon tab to view this.)
![]()
On the new page, set the new page size and orientation.
Note: To restore a page to the previous page's size and orientation, delete the section break between the two pages.
LibreOffice
(Note: LibreOffice version 6.2.8.6 was used for this article.)
In LibreOffice, a page style must exist before it can be applied to a new page.
Creating page styles
To create a new page style:
Select Styles from the Sidebar Settings, then click on the Page Styles icon.
This opens the Page Styles tab. All standard and custom page styles are listed here in alphabetical order, with the Default Style at the top of the list.
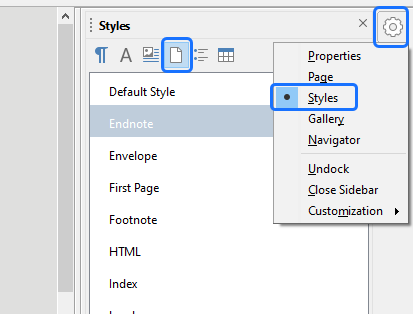
In the Page Styles tab, right-click and select New, to open the Page Style window.
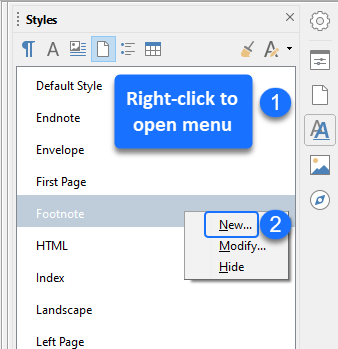
In the Page Style window, select the Organizer tab, type a Name for the new style.
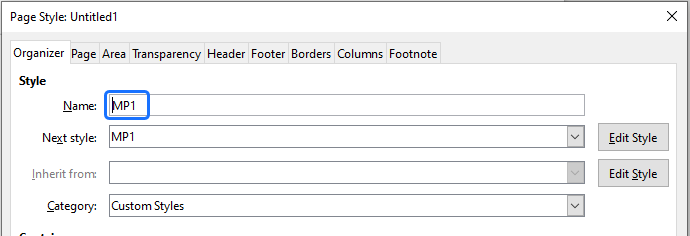
In the Page tab, select a Format, then optionally change the Orientation, Margins, etc.
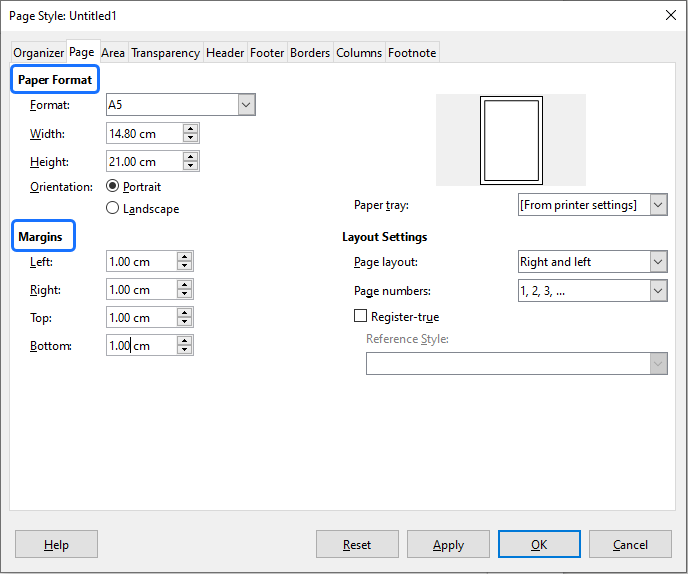
Click Apply, and then OK to save the new style.
The new style appears in the list of styles.
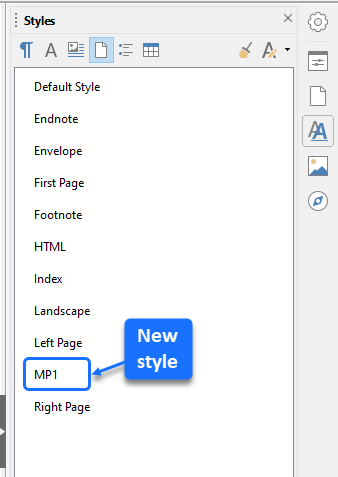
Note: To create a page style with a custom size, select "User" from the Format list, then select a custom Width and Height.
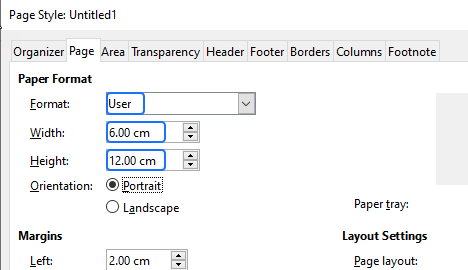
The new page style is saved with the User Format.
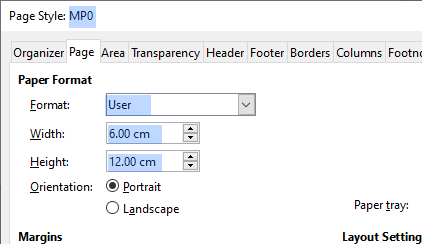
Setting page size/orientation
To change the style of a page in the document:
Select the page, then open the Page Styles tab in the Styles panel. Choose a new style from the list, and double-click on it to apply to the selected page.
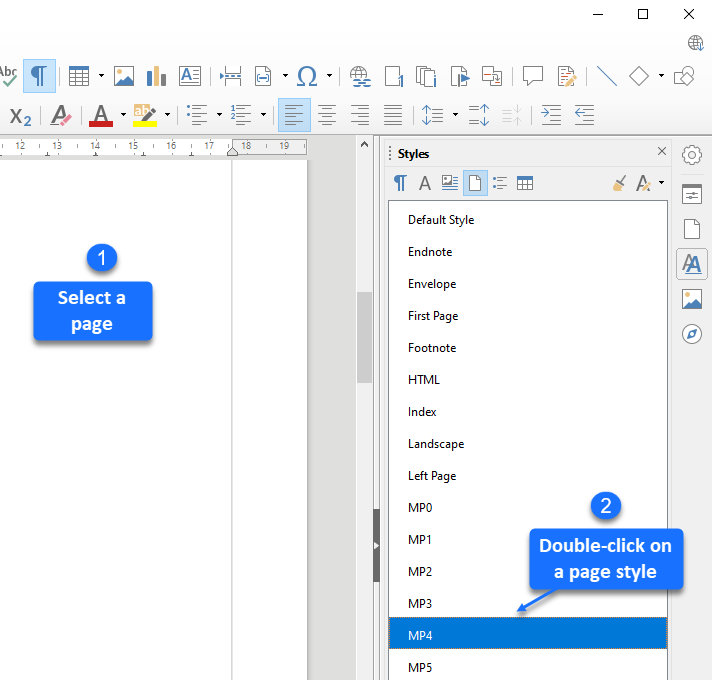
To insert a new page with a different style, first insert a manual break on the current page.
Select Insert > More Breaks > Manual Break.
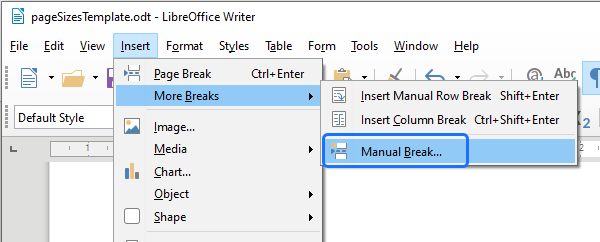
In the Insert Break box, select Page break, then choose the style for the new page, and click OK.
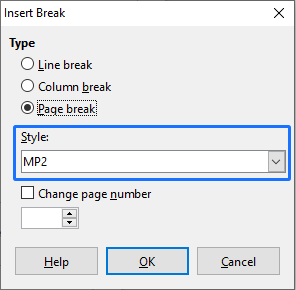
The two page styles are separated by a manual page break, as shown below:
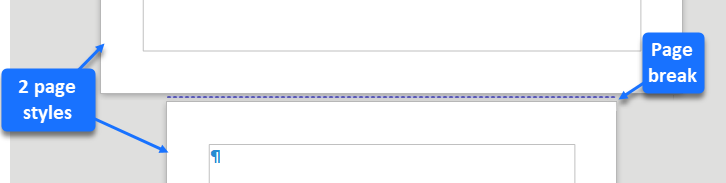
Note: To restore a page to the previous page's size and orientation, delete the section break between the two pages.


