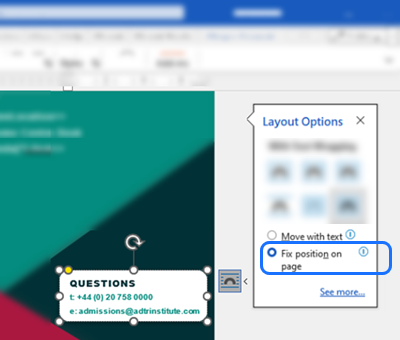This example shows how shapes and text boxes can be used to style a template to generate a flyer.
This example features Microsoft Word’s shape feature and page background color.
A variable is used for storing the formatted results from a date expression, and a bullet list with the concise [*] notation displays all elements in an array as a bullet list.
This example in detail
Applying a page background color
In the Design tab ribbon, choose Page Color, and pick desired color to apply a page background color.
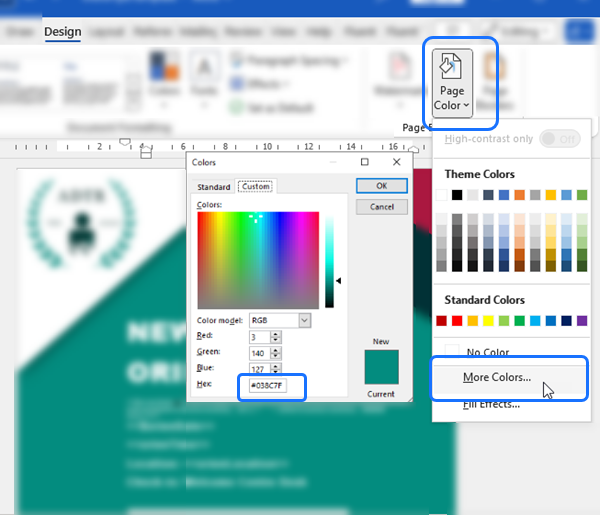
Using shapes and text boxes
In this example, overlapping triangles have been positioned into the corners of the page.
Go to the Insert ribbon tab, select Shapes, then choose the desired shape.
Format the shape by changing outlines, fill colors and rotation as desired.
To create a overlay effect, In the Layout Options choose "Behind Text".for the larger background shape and "In Front of Text" for the smaller foreground shape.
Optionally apply shape effects, to create a 3D look.
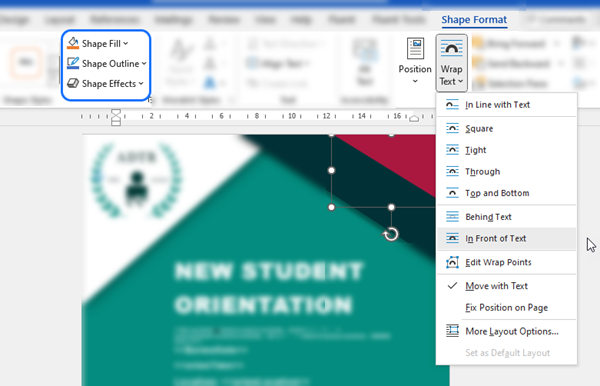
Fixing the position of shapes and text boxes on the page
By default, shapes will move with text.
To prevent shapes from moving down when the page fills with data, make sure to fix their position on the page.